كاميرا جاما متنقلة تعرض النشاط الإشعاع في الزمن الحقيقي
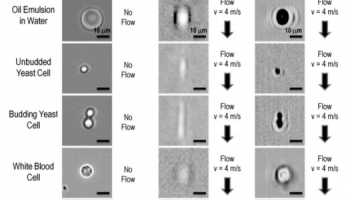
المركز العلمي للترجمة: تتبع منابع الإشعاع عملية صعبة ومعقدة وتستنزف الوقت والجهد لأنها أشعة لا يمكن ان نراها ولا يمكن ان نحدد مناطق المشاكل التي فيها الإشعاع. ويصعب كثيرا ان نحدد بقع الإشعاع داخل منطقة محددة وحصر المناطق التي تحتاج إلى تنظيف من الإشعاع وفصلها عن المناطق السليمة (وعادة ما يتم ذلك بمسح المكان باستخدام أجهزة قياس النشاط الإشعاعي في المكان وهذه عملية بطيئة للغاية). ولتبسيط المهمة تمكنت شركة توشيبا من تطوير ما يعرف باسم كاميرا جاما المتنقلة التي تعمل على مسح المنطقة وتعطي خريطة حرارية مرئية في لحظات.
حجم الكاميرا قريب من حجم كاميرا فيديو عادية تسجل كاميرا جاما المتنقلة صور مرئية عادية باستخدام وفي نفس الوقت باستخدام مجس خاص مثبت مع الكاميرا تقوم بتسجيل بيانات الإشعاع من خلال كواشف شبه موصلة مبنية داخل الكاميرا. ومن خلال معالجة الإشارة يتم دمج الصورة المرئية العادية مع صورة أشعة جاما في صورة متراكبة واحدة فيسهل رؤية المكان الحقيقي وأماكن مصادر التلوث الإشعاعي.
الصورة تظهر بتناسق لوني مثل خرائط الطقس (اللون الأحمر يشير لمناطق الخطر واللون البرتقالي ومن ثم الأصفر والأخضر هي تدرجات الخطورة) وهذا يخبر المستخدم أين يوجد الإشعاع الأكثر وما مقداره مما يسهل على العاملين من تحديد المنطقة والعمل على تنظيفها من الإشعاع ومصدره. كما إنها تقدم خدمة سريعة وبكفاءة عالية لفريق العمل للتأكد من نجاح مهمتهم بعد إتمام العمل يجب ان تكون الصورة خالية من أي نشاط إشعاعي.
انتتجت شركة توشيبا هذا النوع من الكاميرات بالتعاون مع مدينة فوكوشيما في اليابان هذا الشهر ويتوقع ان تعتمدها الحكومة اليابانية في مؤسساتها قريبا.
المصدر:






